CD-ROM이나 부팅 디스크로 부팅하면 설치 초기 화면이 나타나고 사용자의 입력을 기다리는 boot: 프롬프트가 나타납니다. 대부분의 경우에는 엔터키를 치면 큰 무리없이 설치를 진행하지만 일부 하드웨어에서는 문제가 발생할 수 있으므로 다양한 설치 모드를 통해 문제에 대처할 수 있습니다.
엔터키를 치고 설치를 진행할 경우, 800X600 모드의 그래픽 인스톨러(아나콘다)를 사용하여 설치하게 됩니다. (만일 800X600 모드로 진행되지 않는다면 640x480의 lowres 명령, 혹은 텍스트 모드의 text 명령을 사용하여 설치를 진행하기 바랍니다.)
boot: 프롬프트에서 엔터키를 누룹니다.
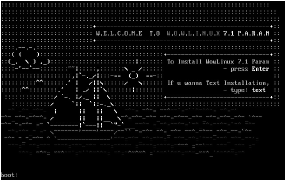
2. 언어 선택
아래는 설치를 진행하는 동안 사용할 언어를 설정하는 화면입니다.. 이 설정 값은 설치 후,
/etc/sysconfig/i18n 파일에 저장되어 X윈도우 전체에 영향을 미치게 됩니다. 따라서 english를 선택하여 설치했다면 설치를 모두 마친 다음 /etc/sysconfig/i18n 파일의 LANG=”en_US”
부분을 LANG=”ko_KR”과 같이 변경하여 한글 환경의 X윈도우를 볼 수 있도록 해야 합니다.
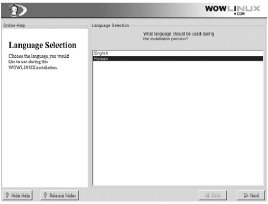
3. 키보드 설정
현재 사용하는 시스템에 가장 적합한 키보드 모델을 선택합니다. 만약 현재 사용하는 키보드와 완전히 일치하는 것이 없다면 일반(Generic) 중에서 가장 유사한 것을 고르면 됩니다. 다음으로 키보드에 해당하는 올바른 배치(layout)를 선택합니다. 여기에는 선택할 수 있는 다른 키보드 옵션(예를 들면 데드키 옵션)도 있으니 전체적으로 살펴보는 것도 좋을 것 같습니다. 이렇게 설정한 키보드 항목에 대한 내용이나 종류를 바꾸고 싶다면 root 프롬프트에서 kbdconfig 명령을 사용합니다. 기본 값을 사용하면 됩니다.
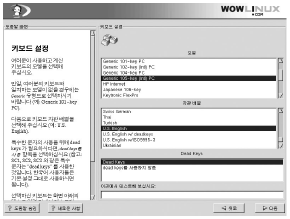
4. 마우스 설정
시스템에 적합한 마우스 종류를 선택합니다. 가능한 완전히 일치하는 것을 선택하고 만약 일치하는 것이 없다면 호환성이 높다고 생각하는 마우스 종류를 선택합니다. 만약 호환된다고 생각하는 마우스를 찾을 수 없다면 마우스 버튼과 인터페이스를 바탕으로 일반(Generic) 중에서 하나를 선택합니다. 3버튼 에뮬레이션(Emulate 3 Buttons) 체크 박스는 2버튼 마우스를 마치 3버튼 마우스인 것처럼 사용할 수 있게 합니다. 보통 3버튼 마우스가 X 윈도우를 사용하기에 가장 적합하며, 이 체크 박스를 선택하면 양쪽 마우스 버튼을 동시에 누름으로써 중간 버튼을 흉내낼 수 있습니다. 키보드 설정과 비슷하게 마우스 설정을 바꾸려면 셀 프롬프트에서 mouseconfig 명령을 사용하면 됩니다.
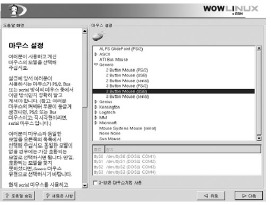
5. 설치 유형 선택
설치를 할 것인지 업그레이드를 할 것인지 선택합니다. 만약 새로 설치를 할 것이면 구체적인 설치 유형을 선택해야 합니다. 기본적으로 웍스테이션, 서버 시스템, 랩탑 (노트북), 그리고 사용자 설정 시스템 4가지 모드를 지원합니다. (이 설치 설명서는 사용자 설정 시스템을 중심으로 설명합니다)
■웍스테이션 : 하드 디스크의 모든 리눅스 파티션을 삭제하고 데스크탑 운영에 적합한 환경으로 설치를진행합니다.
■서버 시스템 : 하드디스크의 모든 파티션을 삭제하고 서버 운영에 적합한 환경으로 설치를 진행합니다.
■랩탑 (노트북): 노트북 등의 랩탑 시스템에 적합하도록 구성합니다.
■사용자 설정 시스템 : 사용자 취향에 맞게 리눅스 시스템을 구성할 수 있습니다.
사용자 설정 시스템을 제외한 다른 설치 유형을 선택하게 되면 인스톨러에서 하드디스크를 자동으로 재구성하므로 기존 데이터는 모두 지워지게 됩니다. 주의하세요.
업그레이드는 기존에 설치되어 있는 시스템을 분석하여 새롭게 업데이트 된 패키지들만을 설치합니다.
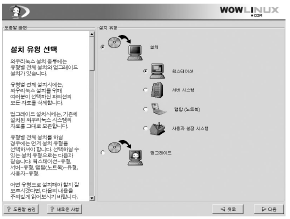
6. 파티션 설정
파티션을 나누는 작업에 사용할 프로그램을 선택합니다. Disk Druid는 그래픽 방식으로 사용하기 쉽고 마운트 포인트 지정까지 한 번에 합니다. 반면 fdisk는 텍스트 방식으로 동작하며 세부적이고 구체적인 설정이 가능하지만 초보자에게는 쉽지는 않습니다.
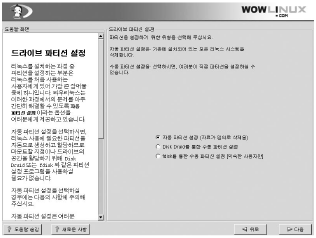
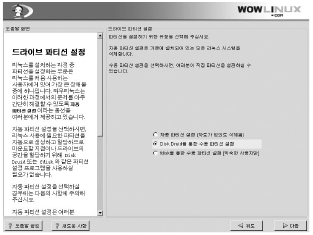
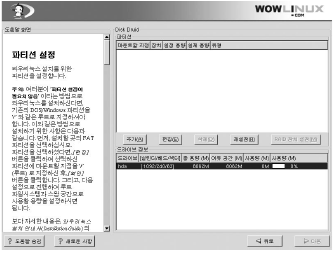
추가를 누르면 아래와 같은 파티션 추가 화면이 보입니다. “/”파티션과“/home”, 그리고 스왑 파티션을 화면처럼 추가하세요.
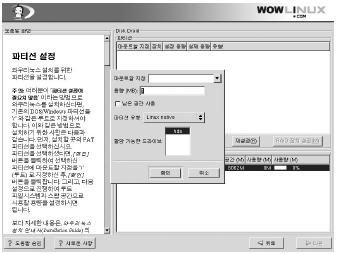
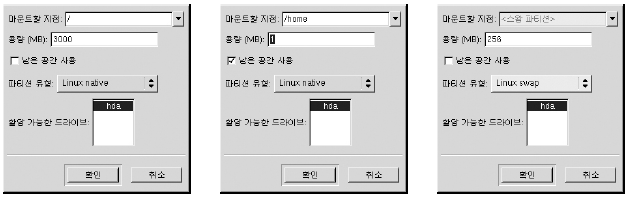
"/" 추가하기 2G 이상 "스왑 파티션" 추가 하
기, 보통 메모리의 2배
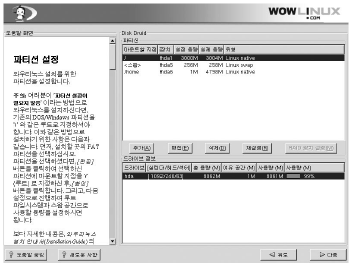
7. 포맷할 파티션 선택
포맷하고자 하는 파티션을 선택합니다. 새로 만들어진 모든 파티션은 포맷해야 하며, 배드 섹터 검사 옵션은 드라이브에 있는 손상된 블럭을 찾고 목록을 만들어 나중에 사용하지 않도록 함으로써 데이터 손실을 방지하지만 많은 시간이 필요로 합니다.
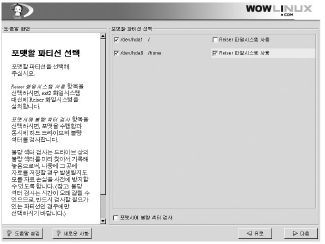
8. LILO 설치
LILO(LInux LOader)를 설치할 위치를 선택합니다. 시스템에서 와우리눅스만 사용하거나 윈도우 95/98을 사용하면서 LILO를 통해 멀티 부팅을 하고자 한다면 MBR에 설치해야 합니다. 하지만 윈도우NT의 OS로더와 같이 부트로더를 이미 가지고 있다면 LILO를 MBR이 아닌 루트 파티션의 첫째 섹터에 설치하고 기존 부트로더를 사용하여 멀티 부팅을 구성해야 합니다.
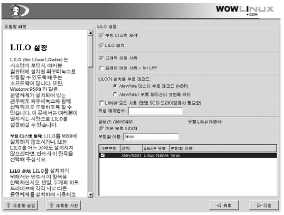
9. 네트워크 설정
시스템에 네트워크 인터페이스 카드가 장착되어 있고 자동으로 인식되었다면 다음과 같은 네트워크 설정 화면이 나타납니다. 구형 이더넷 카드의 경우에는 자동으로 인식되지 않으며 모든 설치를 마친 후 수동으로 설정할 수 있습니다.
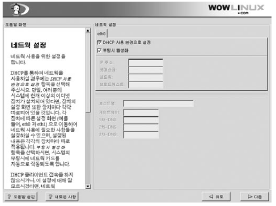
10. 방화벽 설정
정해진 룰에 따른 기본적인 방화벽을 사용할 수 있도록 도움을 줍니다. 중간 수준의 방화벽이 기본적으로 선택되어 있습니다. 만약 방화벽 설정을 원하지 않는 다면 "방화벽을 사용하지 않음"을 선택하세요.
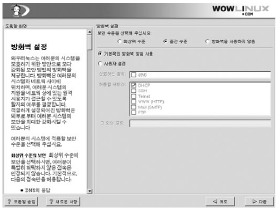
11. 언어 지원 선택
방화벽 설정과 더불어 7.1에 포함된 새로운 설치 과정의 하나입니다. 시스템에서 사용할 언어를 설정할 수 있습니다. 잘 모르신다면 기본값을 사용하세요.
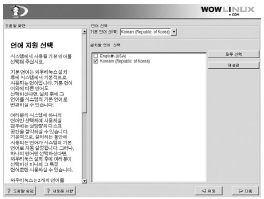
12. 시간대 선택
컴퓨터가 있는 위치를 선택하거나 UTC(Universal Coordinated Time)에서 시간대를 계산하여 지정함으로써 시간대를 설정할 수 있습니다. 기본값은‘아시아/서울’입니다.
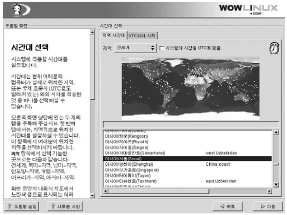
13. 계정 설정
root 계정의 암호 설정과 일반 사용자 계정을 추가합니다. root 암호는 6자리 이상이어야 하며 설치 후 시스템에 로그인하기 위해 필요하므로 반드시 기억하기 바랍니다. root 로 시스템을 사용하는 것은 위험함으로 일반 계정를 추가하고, 일반 계정을 사용하는 것이 좋습니다.
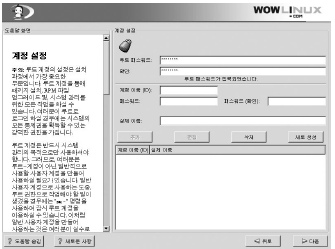
14. 인증에 관한 설정
MD5(255자 패스워드 허용)와 쉐도우 암호(패스워드를 또 한번 암호화)가 기본으로 선택되어 있습니다. 보안을 위해 두 가지 모두 사용하기를 권합니다. NIS, LDAP, kerberos 사용은 많은 지식이 요구되므로 관련 사이트에서 충분한 정보를 습득한 후 설정하기 바랍니다. 잘 모르신다면 기본값을 사용하세요.
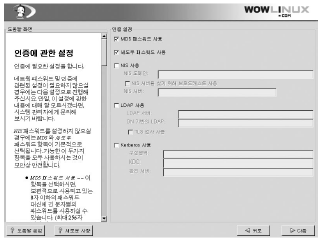
15. 패키지 그룹 선택
설치할 패키지를 선택합니다. 기능에 따른 패키지 그룹을 선택해서 설치할 수 있으며, “개발 패키지 선택”옵션을 통해 각 패키지 별로 선택할 수 있습니다. "전체 설치"를 선택하면 와우리눅스에 포함된 모든 패키지를 설치합니다. 모든 패키지를 설치하여 시스템을 운영하려면 최소한 3GB 정도의 디스크 공간이 필요합니다.
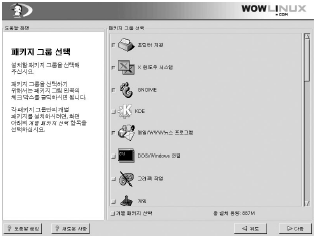
16. X 윈도우 시스템 설정(비디오 카드 설정)
모니터 목록과 비디오 카드 목록 중 설치하고자 하는 시스템에 알맞은 디바이스를 선택합니다. 만약 자신의 하드웨어가 목록에 나열되지 않았다면 XFree86에서 지원하지 않는 것입니다. 비디오 메모리의 용량은 정확하게 선택하여야 합니다. 대부분은 자동으로 설정해 줍니다. X 설정을 건너뛰기 위해서는 “X 윈도우 설정 생략”을 체크하시면 됩니다.
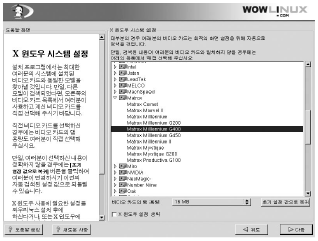
17. X 윈도우 시스템 설정(모니터 설정)
사용하고 있는 모니터를 목록에서 고르세요. 목록에 없는 모니터라면 수평/수직 주파수를 수동으로 설정하여야 하는데 이는 모니터 구입시 포함된 매뉴얼의 뒷부분에 있습니다. 잘못된 주파수 설정은 모니터에 무리를 줄 수 있습니다. 정확하게 수치를 입력하세요.
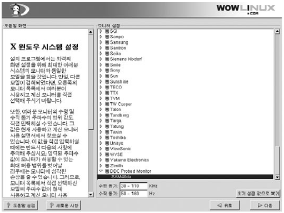
18. X 윈도우 사용자 설정
사용자의 X 윈도우 환경을 설정합니다. 색상 수 및 해상도에 관한 설정을 포함하고 있고, 설치 이후에 사용할 데스크탑 환경에 관한 설정을 할 수 있습니다. 로그인 유형은 런레벨에 관련된 설정으로, 그래픽 로그인을 선택하면 /etc/inittab 부분에 기본 런레벨이 5로 설정되고, 텍스트 환경은 런레벨 3로 설정됩니다.
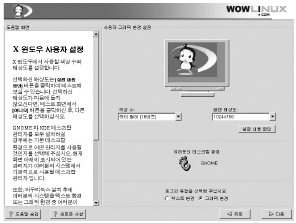
19. 설치
설치를 위한 모든 준비는 끝났습니다. 이제 시스템에 실제로 와우리눅스를 설치할 준비를 하는 화면을 보게 될 것입니다. "다음"을 누르면 지금까지의 설정을 토대로 파일시스템을 포맷하고 패키지 설치에 들어가게 됩니다.
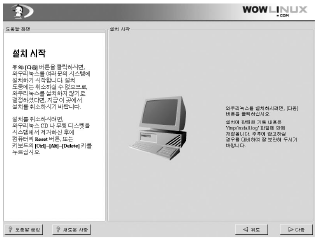
20. 부트 디스크 작성
패키지 설치가 끝나고 LILO 설정에서 부트 디스크 만들기 옵션에 체크했다면 부트 디스크를 만들게 됩니다. 미리 준비한 빈 디스크를 플로피 드라이브에 넣고 부트 디스크를 작성합니다. LILO를 사용하여 부팅할 수 없을 경우에 유용하게 사용될 것입니다.
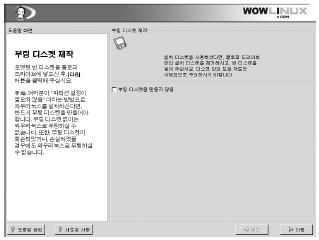
21. 설치 완료
축하합니다! 와우리눅스 7.1 파란 설치가 끝났습니다. 다음과 같은 화면과 함께 와우리눅스의 설치는 모두 끝나게 됩니다.
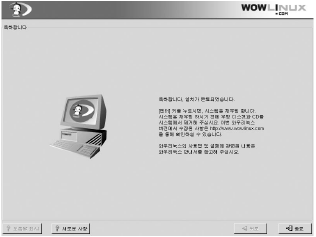
비록 wowlinux로 설명을 하였지만 다른 리눅스도 설치 과정은 비슷하며 대략 이러한 순서 입니다
'컴퓨터 > 운영체제(OS)' 카테고리의 다른 글
| 완전 쉬운 램 디스크 설정법 (0) | 2009.05.13 |
|---|---|
| 램디스크 설정방법에 대한 자료 (0) | 2009.05.13 |
| [Windows] 윈도우 암호 분실했을때 .. (1) | 2009.02.07 |
| [Windows] 작업관리자 실행 파일 총정리 (0) | 2009.02.07 |
| 리눅스 시스템 관리자가 알아야할 50가지 (0) | 2009.02.04 |

|

|

|

|

|

|

|

